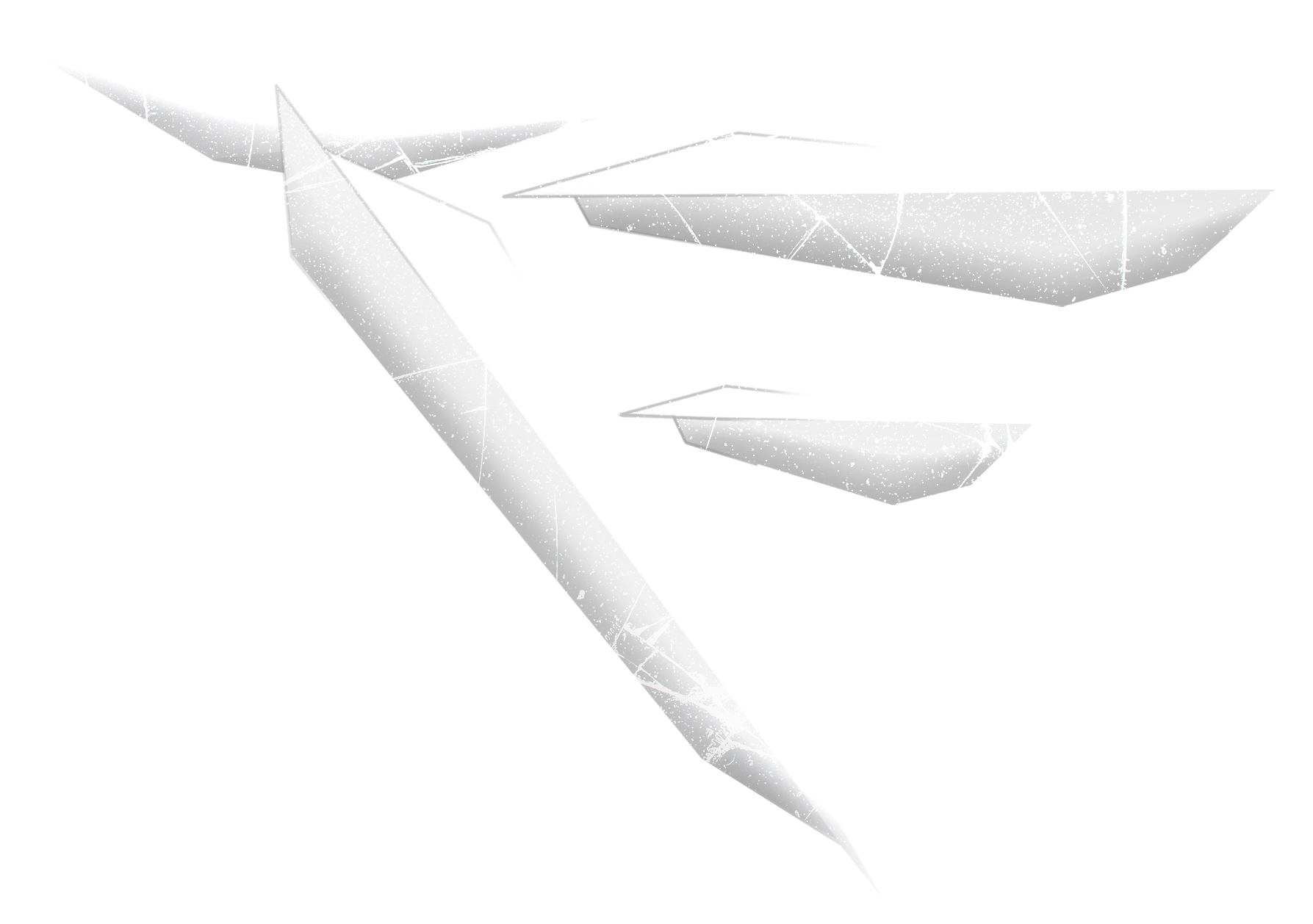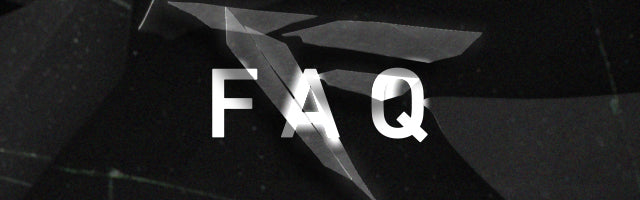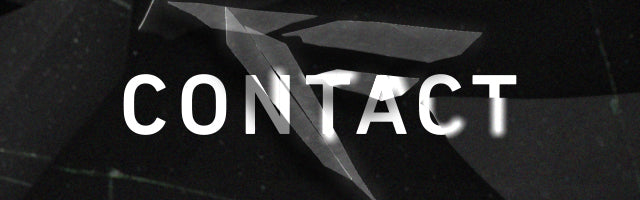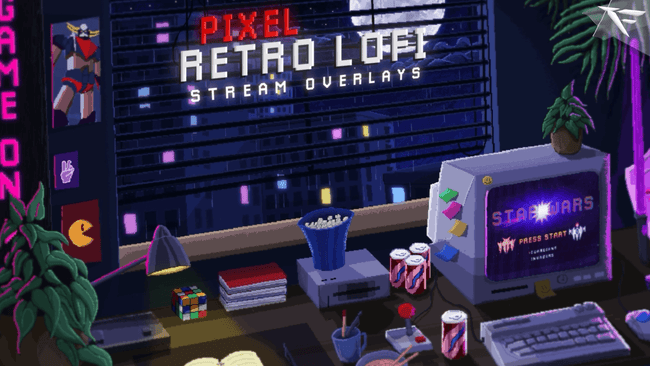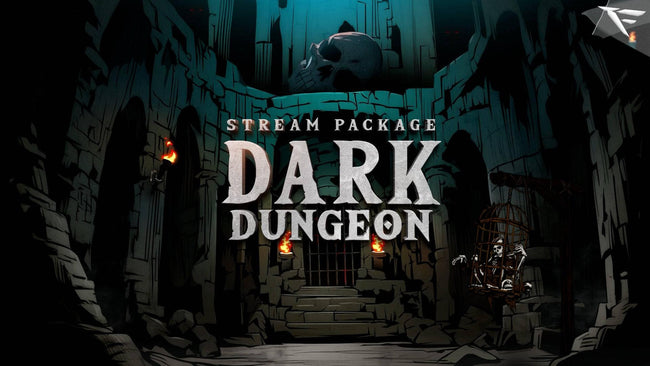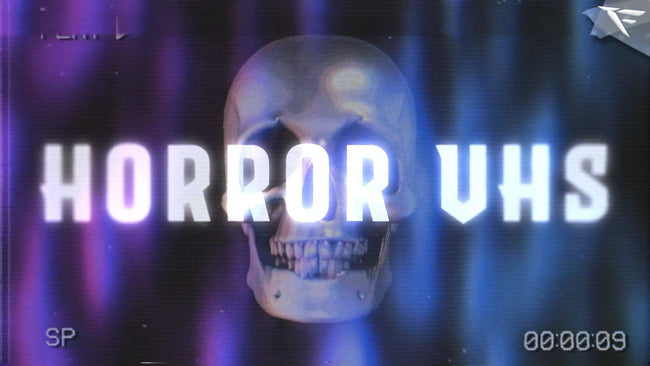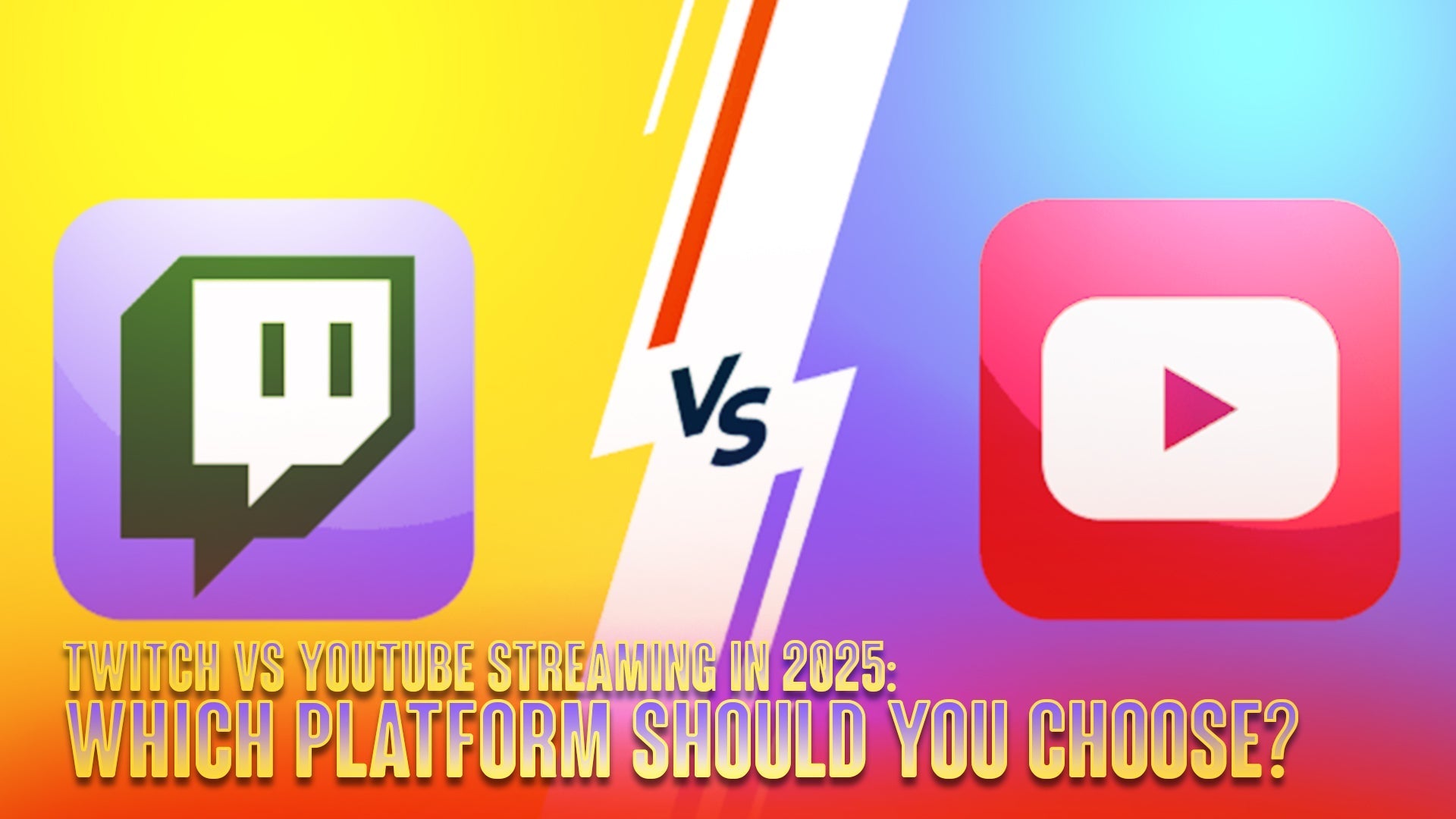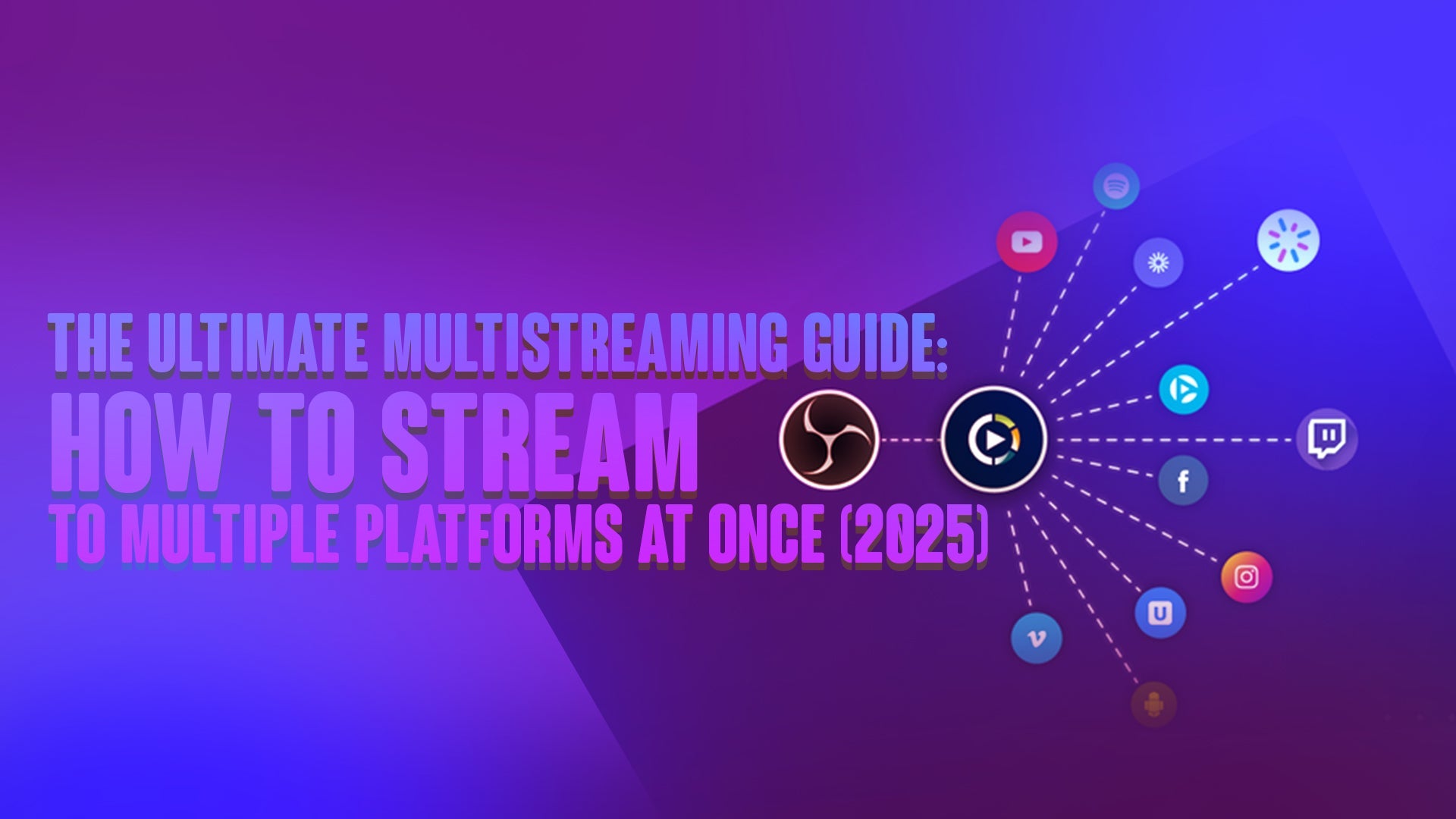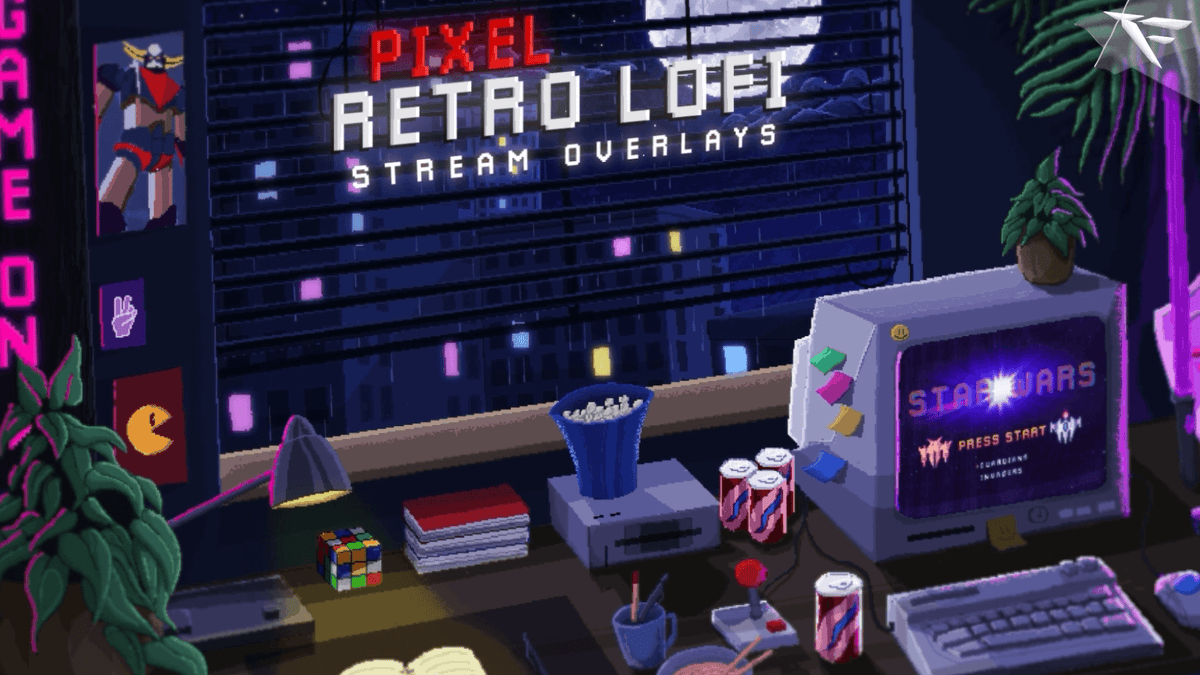Live streaming on YouTube is one of the most powerful ways to connect with your audience in real time. Whether you're hosting a Q&A, playing games, teaching a class, or performing live music—YouTube Live gives you a platform to engage, grow, and build a loyal community.
In this step-by-step guide, we’ll walk you through everything you need to start live streaming on YouTube—even if you’re a complete beginner.
🎯 Step 1: Enable Live Streaming on Your Channel
Before you can go live, you need to activate live streaming.
-
Go to YouTube Studio
-
Click on Settings > Channel > Feature Eligibility
-
Under “Features that require phone verification,” enable Live Streaming
-
Verify your phone number
-
Wait 24 hours for live streaming to be activated
🛠 Step 2: Choose Your Streaming Method
YouTube offers three ways to go live:
1. Webcam (Browser-based)
-
Easiest method—no software needed
-
Great for simple talking-head streams or Q&As
2. Mobile (YouTube app)
-
You need at least 50 subscribers to stream from mobile
-
Best for vlogging and quick updates
3. Streaming Software (OBS, Streamlabs, etc.)
-
Best for gamers, presentations, or professional setups
-
Allows overlays, screen sharing, and multi-source streaming
🎥 Step 3: Set Up Your Equipment
For a good-quality stream, here’s what you need:
-
Camera: Webcam or DSLR (optional)
-
Microphone: USB mic like Blue Yeti or lav mic for mobile
-
Lighting: Ring light or softboxes
-
Stable Internet: At least 5 Mbps upload speed
Optional (for gaming/advanced): Capture card, dual monitors, green screen.
⚙ Step 4: Configure Your Live Stream
Go to YouTube Live Control Room
Set up your stream with the following:
-
Title – Be clear and click-worthy
-
Description – Add keywords and what the stream is about
-
Privacy – Public, Unlisted, or Private
-
Schedule – Set a future time or go live immediately
-
Thumbnail – Upload a custom image to attract more clicks
-
Category – Choose what fits (Gaming, Education, etc.)
-
Live Chat Settings – Enable live chat, slow mode, or mods
🔴 Step 5: Start Streaming
Depending on your method:
-
Webcam: Hit “Go Live” in the browser
-
Mobile: Open the YouTube app → tap the “+” → choose “Go Live”
-
Streaming Software:
-
Copy Stream Key from YouTube Studio
-
Paste it into your software (OBS, Streamlabs, etc.)
-
Press “Start Streaming” from the software
-
📈 Step 6: Engage With Your Audience
While live:
-
Read comments out loud and respond
-
Ask viewers questions or poll them
-
Use pinned messages or Super Chats to highlight engagement
🧠 Pro Tip: Have a moderator help you manage chat if it gets busy.
🧪 Step 7: End the Stream and Analyze Results
When finished:
-
Click “End Stream”
-
Check your YouTube Analytics under "Live" for:
-
Peak viewers
-
Watch time
-
Engagement (chat, likes, subs)
-
Use this data to improve your next streams!
🧠 Tips for Successful Live Streams
-
Promote your live stream in advance (on Instagram, Discord, etc.)
-
Test everything before going live
-
Stick to a consistent streaming schedule
-
Engage early and often—don’t just talk at your viewers, talk with them
🏁 Final Thoughts
Live streaming on YouTube is easier than ever—and it’s one of the best ways to build trust, connection, and momentum with your audience. Whether you're gaming, teaching, or entertaining, follow these steps and you’ll be live in no time.
🎤 Now go hit Go Live—and let your content shine!