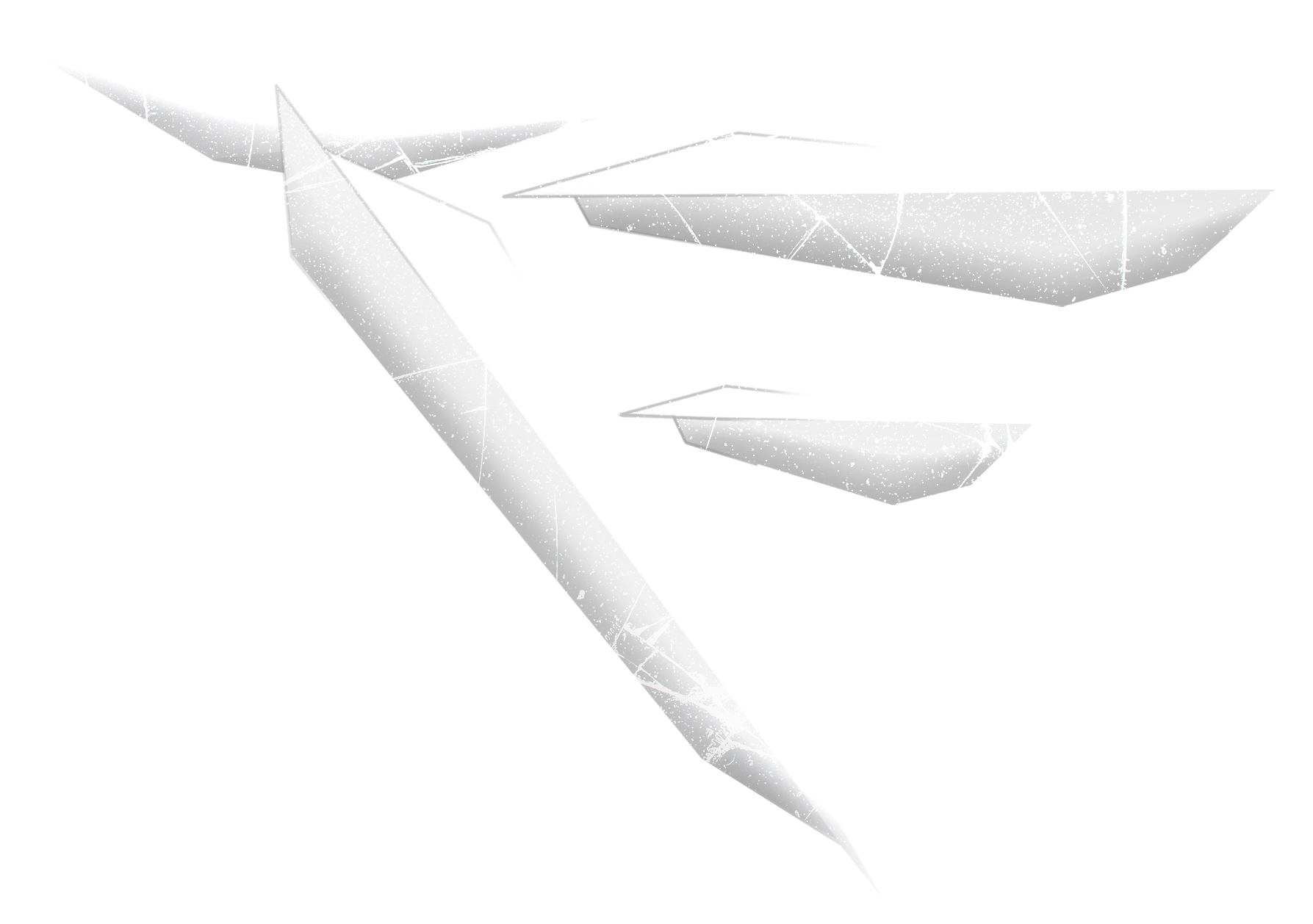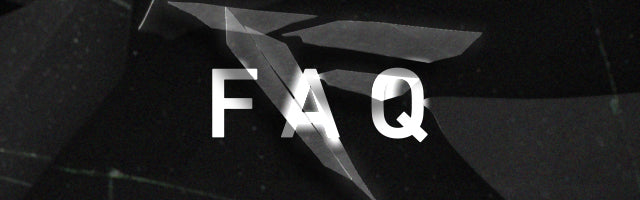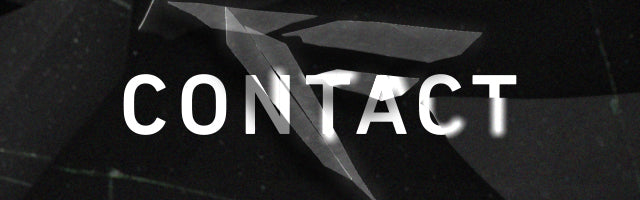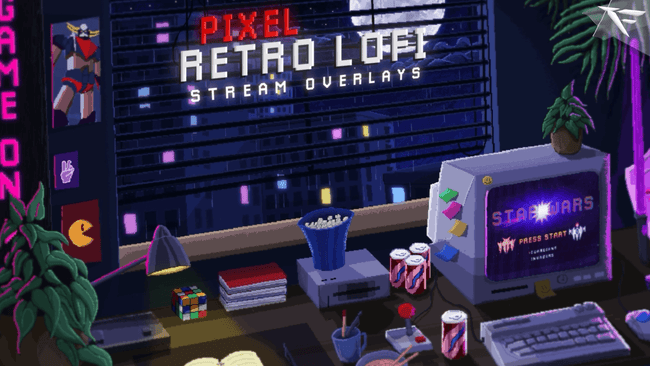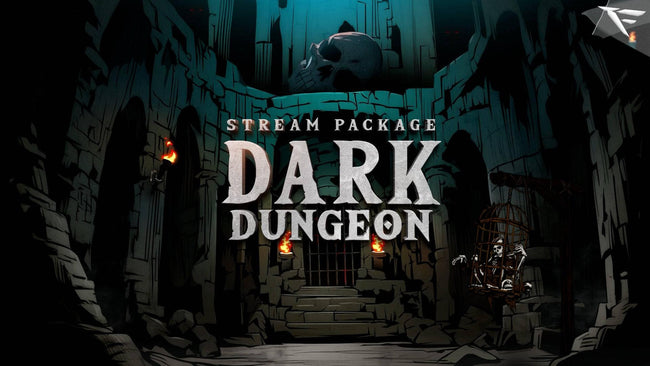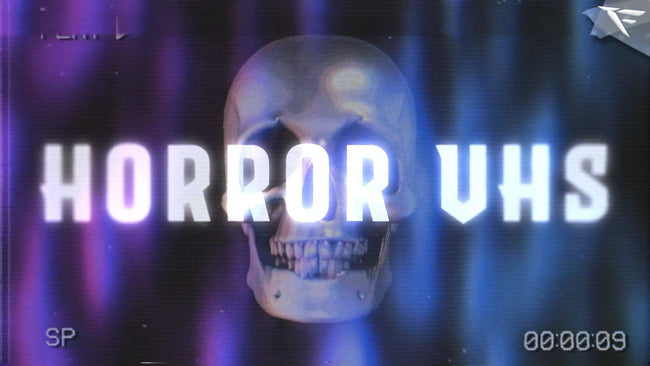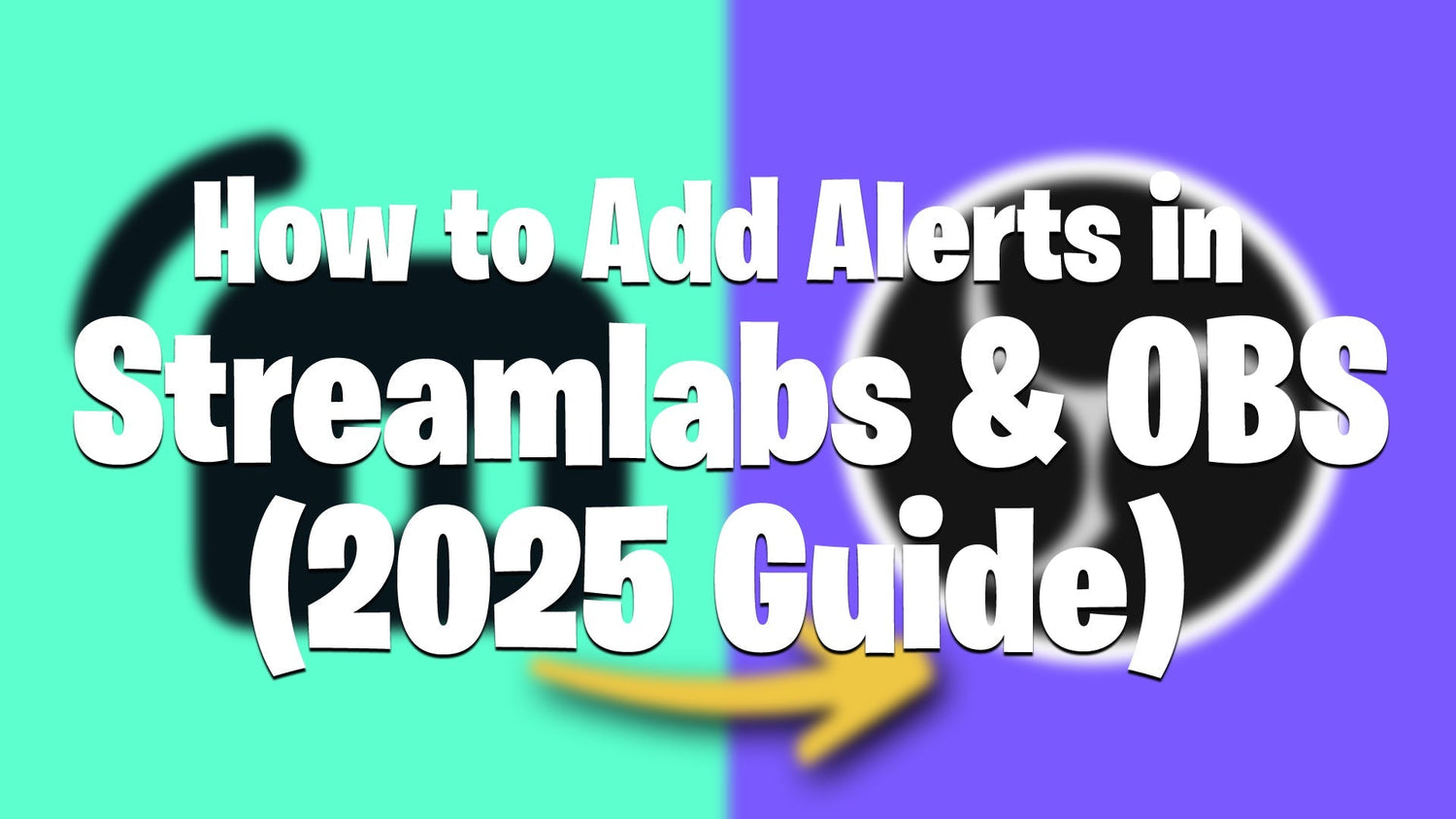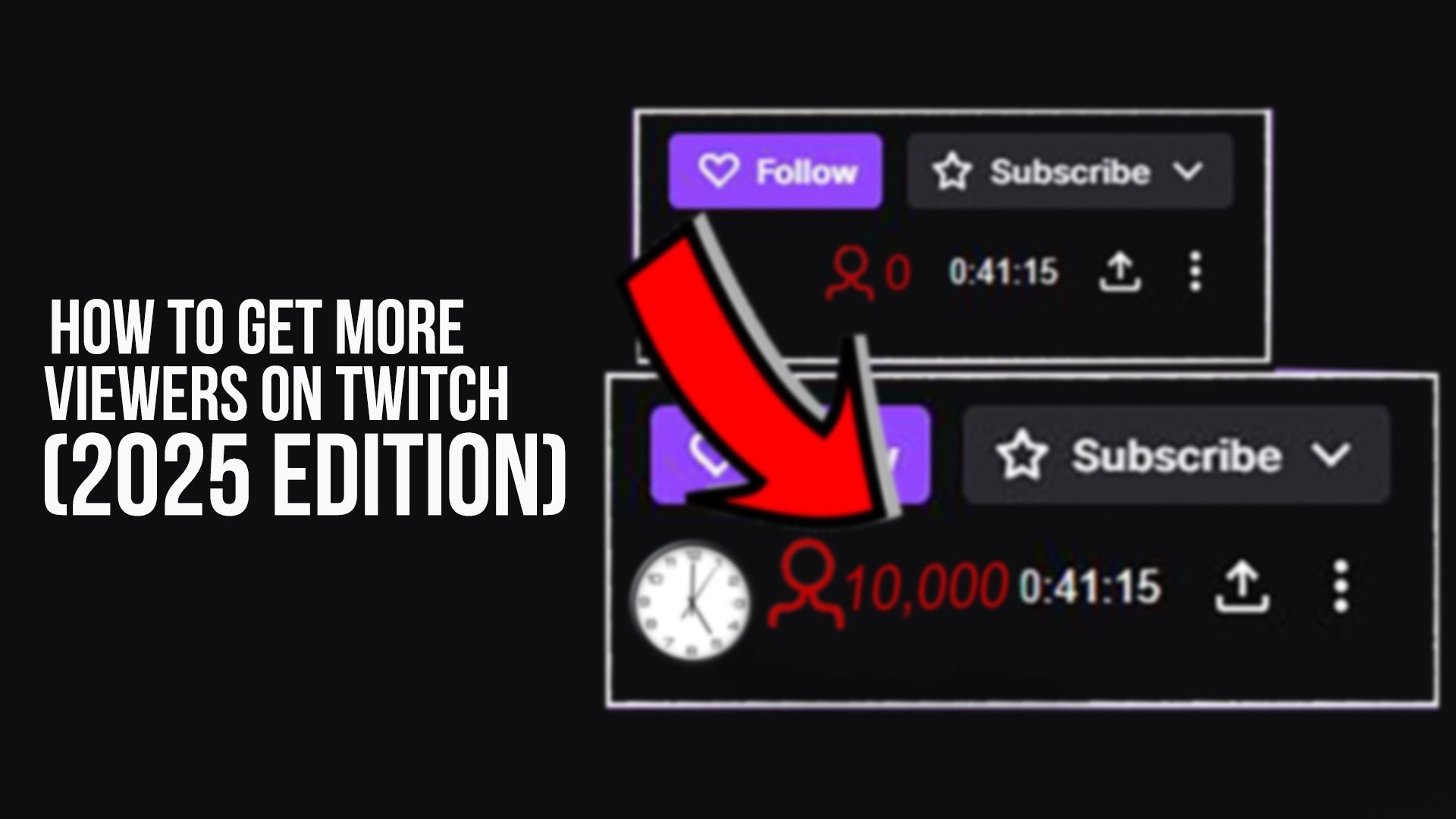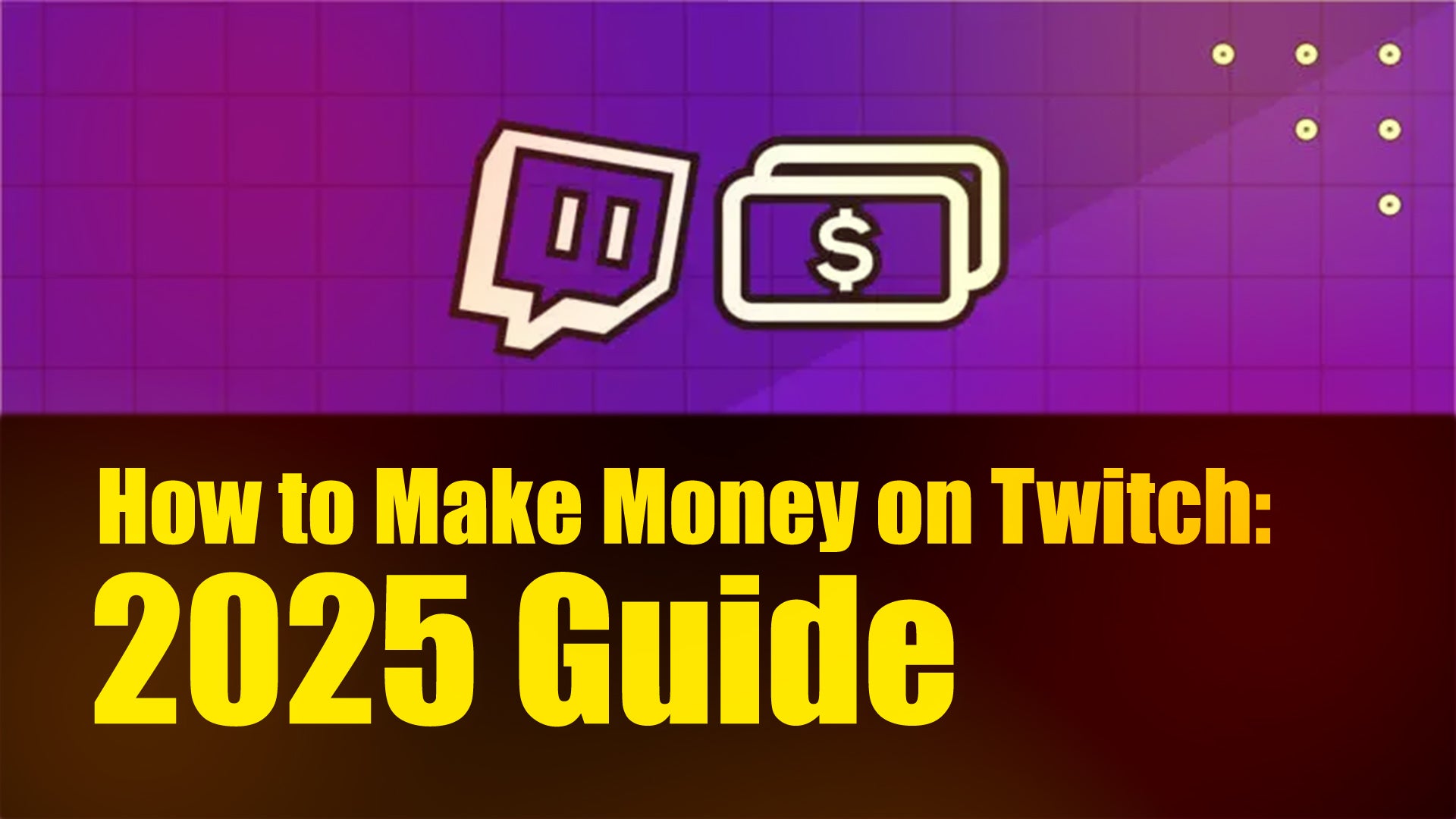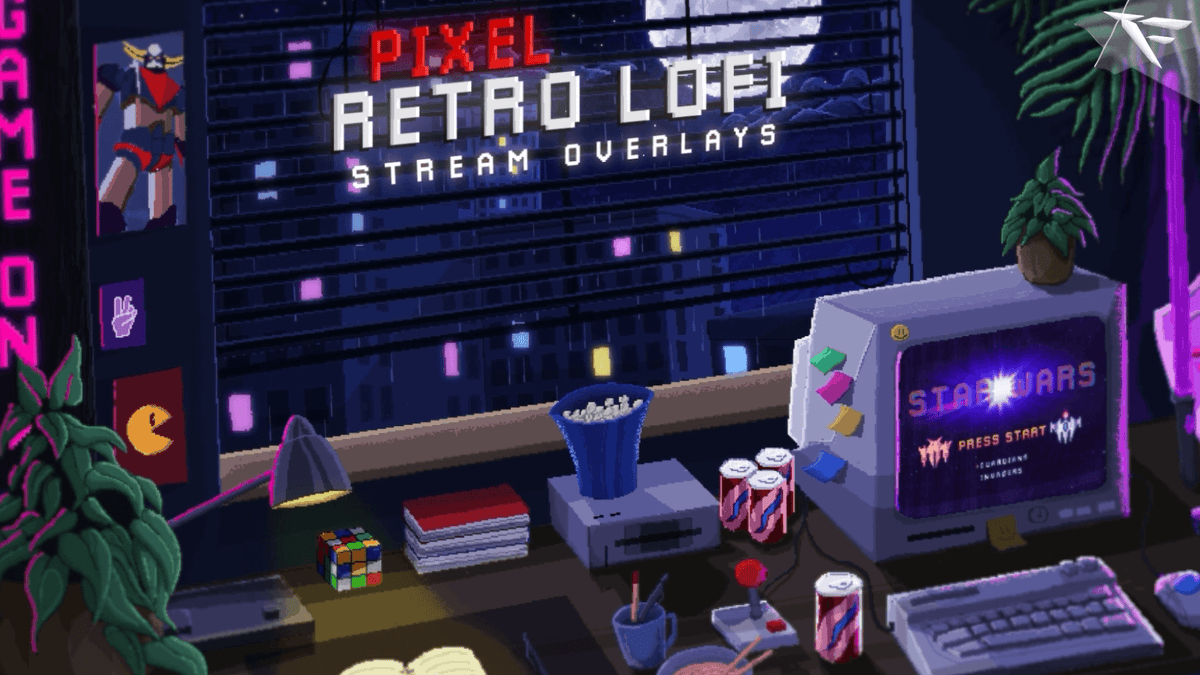🔔 How to Add Alerts in Streamlabs & OBS (2025 Guide)
One of the best ways to engage your Twitch viewers and grow your community is by adding custom alerts to your stream. Alerts notify your audience when someone follows, subscribes, donates, or raids — and they add energy, personality, and professionalism to your content.
In this 2025 guide, we’ll walk you through how to add alerts in both Streamlabs and OBS Studio, with tips for customizing them for maximum impact.
🎯 What Are Twitch Alerts?
Twitch alerts are animated pop-ups that appear on your stream when a viewer takes action — like:
-
New follower
-
New subscriber
-
Donation/tip
-
Raid or host
-
Bit cheers
These alerts can include sound effects, animation, and custom designs to match your branding.
✅ How to Add Alerts in Streamlabs (Step-by-Step)
Streamlabs is an all-in-one streaming tool, so it includes built-in alert widgets.
🔧 Step 1: Open Streamlabs and Log In
-
Go to Streamlabs.com and log in with your Twitch account.
🧩 Step 2: Add the Alert Box Widget
-
In the left sidebar, go to “Widgets” → Alert Box.
-
Customize the alerts you want to display: Follows, Subs, Donations, etc.
🎨 Step 3: Customize Your Alerts
You can:
-
Upload custom alert animations or use templates
-
Add sound effects
-
Change font, colors, text, and layout
-
Set alert duration and animation styles
💡 Pro Tip: You can use premium alert packs from FragileGFX to upgrade your visuals instantly.
📋 Step 4: Copy the Widget URL
-
At the top of the Alert Box settings, copy the Widget URL.
➕ Step 5: Add to Your Scene
-
Open Streamlabs Desktop
-
Add a new Browser Source
-
Paste the Alert Box URL
-
Set the width (e.g., 800) and height (e.g., 600)
✅ Done! Your alerts will now show live when triggered.
🖥️ How to Add Alerts in OBS Studio (2025)
OBS is more lightweight and flexible — but alerts must be integrated manually via browser sources like Streamlabs or StreamElements.
🔧 Step 1: Set Up Your Alert Box on Streamlabs
-
Just like in the previous section, go to Streamlabs.com → Alert Box
-
Customize your alerts and copy the Widget URL
➕ Step 2: Add a Browser Source in OBS
-
Open OBS Studio
-
Click the + (plus) in the Sources panel
-
Choose “Browser” → Name it “Twitch Alerts”
-
Paste your Widget URL
-
Set the size (800x600 recommended)
-
Hit OK
🎯 Step 3: Test Your Alerts
-
Go back to Streamlabs and use the “Test Follow” or “Test Donation” button
-
Your alert should show in OBS now!
🎨 Customize Your Alerts (Pro Tips)
To stand out in 2025, your alerts should match your stream’s brand and vibe. Here’s how to level up:
-
🔥 Use animated alerts with stinger effects
-
🎵 Add hype sound effects (custom .mp3 files)
-
🧩 Match your alerts with your Twitch overlays and panels
-
🎁 Add alerts for special milestones (e.g., 100th follower)
✨ Want pro alerts? Check out FragileGFX — used by 100,000+ streamers for overlays, alerts, and full Twitch branding.
🧠 FAQs – Twitch Alerts Setup (2025)
Q: Do I need Streamlabs to use alerts in OBS?
A: No, you can also use StreamElements or custom code, but Streamlabs is the easiest option.
Q: Can I use alerts for YouTube or Kick too?
A: Yes! Streamlabs supports multiple platforms. Just connect your desired account.
Q: What size should my alert box be?
A: Typically 800x600 works well, but you can resize it depending on your overlay layout.
🏁 Final Thoughts
Adding alerts to your stream is essential for modern Twitch growth. They boost engagement, make your content more professional, and give viewers a reason to interact. Whether you’re using Streamlabs or OBS, setting up custom alerts in 2025 is easier than ever.
Start small, then upgrade your visuals with custom designs that match your stream's personality.